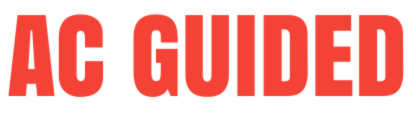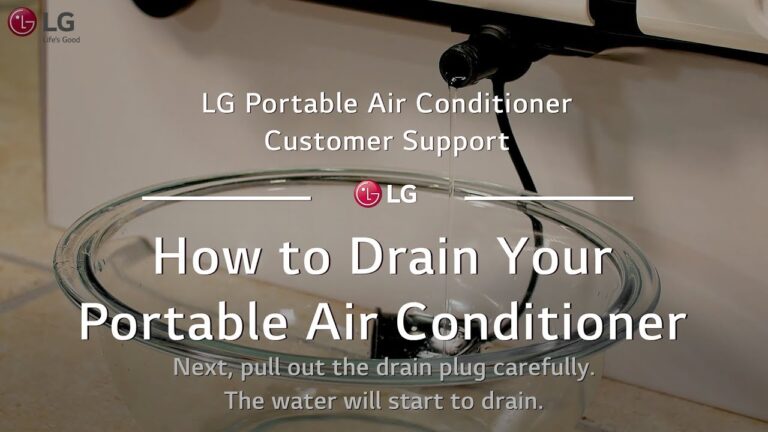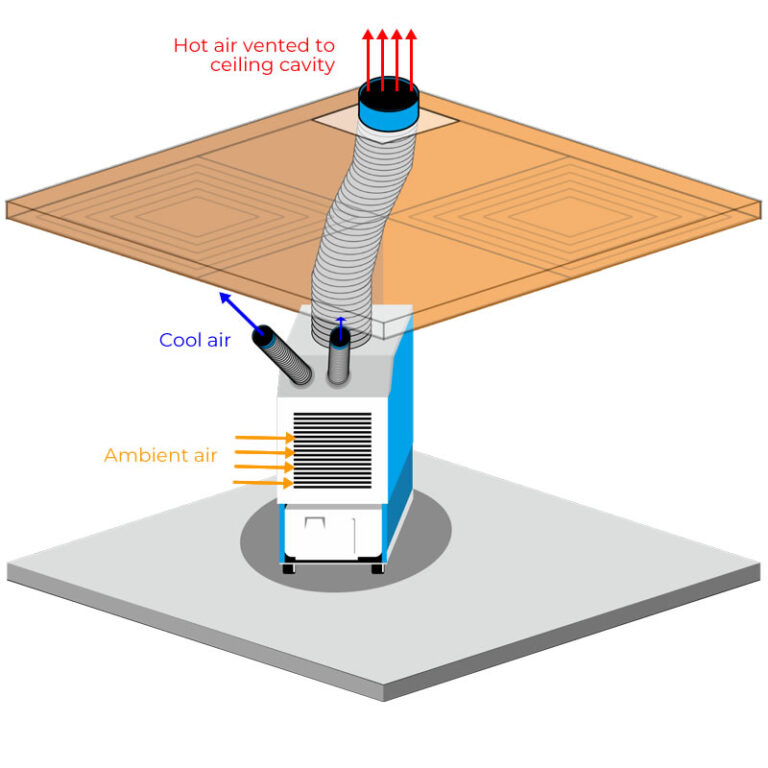How To Connect My GE Air Conditioner To WiFi: Easy Guide
To connect your GE air conditioner to WiFi, first download the SmartHQ app. Follow the in-app instructions to complete the setup.
Connecting your GE air conditioner to WiFi enhances convenience and control. With the SmartHQ app, you can adjust settings remotely, ensuring comfort before you even arrive home. This smart feature allows you to monitor energy usage and receive maintenance alerts, helping to prolong the life of your unit.
The app’s intuitive interface makes the process straightforward, even for those new to smart home technology. By integrating your air conditioner with your home network, you can enjoy a seamless and efficient cooling experience. It’s a small step that brings a significant boost to your home’s comfort and efficiency.
Prerequisites To Connect Your Ge AC To WiFi
Before you can connect your GE air conditioner to WiFi, ensure you meet some basic prerequisites. This ensures a smooth and hassle-free setup process. Let’s dive into the necessary steps.
Required Tools
- Smartphone or Tablet: You will need a smartphone or tablet.
- WiFi Network: Ensure you have a stable WiFi connection.
- GE Comfort App: Download the GE Comfort app from the app store.
Compatible Models
Not all GE air conditioner models support WiFi connectivity. Here’s a table of compatible models:
| Model | Description |
|---|---|
| AHP08LZ | 8,000 BTU Window Air Conditioner |
| AHP10LZ | 10,000 BTU Window Air Conditioner |
| AHP12LZ | 12,000 BTU Window Air Conditioner |
Ensure your air conditioner model is listed above. If it is not, it may not support WiFi connectivity.
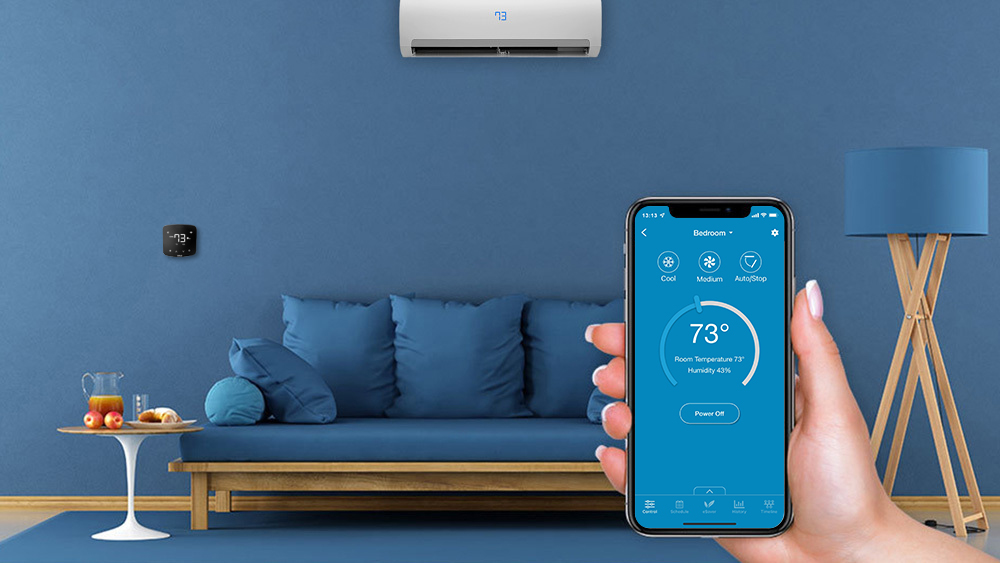
Credit: cielowigle.com
Download The App
Connecting your GE air conditioner to WiFi is simple. Start by downloading the app. This app will help you control your air conditioner from your phone. Follow these steps to get started.
App Store Download
First, open the app store on your phone. Search for the GE Appliances app.
- For iPhones, open the Apple App Store.
- For Android phones, open Google Play Store.
Once you find the app, tap the download button. Wait for the app to install.
Creating An Account
After downloading, open the app. You will need to create an account.
- Tap on the “Sign Up” button.
- Enter your email address and create a password.
- Fill in your personal information, like your name and address.
- Agree to the terms and conditions.
Now, tap “Create Account”. You will receive a confirmation email. Open the email and click the confirmation link.
Once your account is confirmed, return to the app. Sign in with your new account details.
| Step | Action |
|---|---|
| 1 | Open the app store |
| 2 | Search for GE Appliances app |
| 3 | Download and install the app |
| 4 | Create an account |
| 5 | Confirm your email |
| 6 | Sign in to the app |
Prepare The Air Conditioner
Before you can connect your GE air conditioner to WiFi, you need to prepare the unit. Follow these steps to ensure your air conditioner is ready for the connection process.
Powering On
First, make sure your air conditioner is properly installed. Check that it is securely placed in the window or wall. Ensure it has power by plugging it into an outlet.
Turn on the air conditioner by pressing the power button. You should see the display light up. This indicates that the unit is receiving power.
Enabling Wifi Mode
To enable WiFi mode, locate the WiFi button on the control panel. Press and hold the WiFi button for three seconds. The WiFi indicator light should start flashing.
This flashing light means the air conditioner is now in WiFi setup mode. It is ready to connect to your home network.
Ensure your smartphone or tablet is connected to the same WiFi network. This will help in the pairing process.
Connect To Wifi
Connecting your GE Air Conditioner to WiFi can make life easier. Control your AC remotely using your smartphone. This guide will help you connect your GE Air Conditioner to WiFi. Follow the steps below to enjoy a smart home experience.
Selecting The Network
First, power on your GE Air Conditioner. Ensure your smartphone and AC are on the same network. Open the GE Appliances app on your phone.
Tap on the ‘+’ icon to add a new device. Select your air conditioner model from the list. The app will search for available WiFi networks.
A list of available networks will appear. Choose your home WiFi network from the list.
Entering The Password
After selecting the network, you will need to enter the password. Type in your WiFi password carefully. Ensure there are no typos.
Tap on ‘Connect’ once you have entered the password. The app will now connect your air conditioner to the WiFi network.
Wait for the confirmation message. Your GE Air Conditioner is now connected to WiFi.
| Step | Action |
|---|---|
| 1 | Open GE Appliances app |
| 2 | Select your air conditioner model |
| 3 | Choose your home WiFi network |
| 4 | Enter WiFi password |
| 5 | Tap ‘Connect’ |
Now you can control your air conditioner using your phone. Enjoy a smart and comfortable home environment!
App Configuration
Connecting your GE air conditioner to WiFi allows for greater control. This step-by-step guide will help you configure the app. Follow these instructions to ensure a smooth setup process.
Adding The Device
First, open the GE Appliances app on your smartphone. Make sure your WiFi is enabled and connected. Follow these simple steps:
- Tap the plus (+) icon to add a new device.
- Select “Air Conditioner” from the list of appliances.
- Press and hold the WiFi button on your air conditioner until it starts blinking.
- The app will search for your air conditioner and connect it to your network.
Once the connection is established, you will see a confirmation message.
Naming The Air Conditioner
After adding the device, you can name your air conditioner. Naming helps in identifying the device easily:
- Go to the Settings menu within the app.
- Select “Device Name” from the options.
- Enter a unique and easy-to-remember name.
- Tap “Save” to confirm the new name.
Now, your GE air conditioner is connected and named. You can control it from your smartphone.

Credit: www.bestbuy.com
Troubleshooting
Having trouble connecting your GE air conditioner to WiFi? This troubleshooting guide will help you fix common issues. Follow the steps below for a smooth connection.
Common Issues
Here are some common issues you might face:
- Device not appearing in the app
- Incorrect WiFi password
- Weak WiFi signal
- Router compatibility problems
Check these problems before going further. This can save you time.
Resetting The Device
If your air conditioner is not connecting, try resetting it. Follow these steps:
- Turn off the air conditioner
- Unplug it from the power source
- Wait for 30 seconds
- Plug it back in
- Turn it on
After resetting, try connecting to WiFi again. This often solves connectivity issues.
| Problem | Solution |
|---|---|
| Device not appearing in the app | Ensure the air conditioner is in pairing mode |
| Incorrect WiFi password | Double-check and enter the correct password |
| Weak WiFi signal | Move the router closer to the air conditioner |
| Router compatibility | Check if the router supports 2.4GHz band |
Make sure your router and device are compatible. Use the 2.4GHz band for better connectivity.
Final Steps
After following the initial setup steps, you’re almost ready to enjoy your smart GE air conditioner. Now, let’s go through the final steps to ensure everything works perfectly.
Testing The Connection
It’s important to test the WiFi connection of your air conditioner. Follow these simple steps:
- Open the GE Appliances app on your smartphone.
- Navigate to the air conditioner section.
- Check if the air conditioner appears in the app.
- Tap on the air conditioner to connect.
- Try controlling the air conditioner using the app.
If the air conditioner responds, the connection is successful. If not, you might need to troubleshoot the WiFi setup.
Enjoying Smart Features
Once connected, you can enjoy a variety of smart features. Here are some exciting features:
- Remote Control: Control your air conditioner from anywhere using the app.
- Scheduling: Set schedules to turn the air conditioner on or off.
- Energy Reports: Monitor energy usage and save on electricity bills.
- Voice Control: Connect with voice assistants like Alexa or Google Assistant.
These features enhance your comfort and convenience. Make sure to explore them fully in the app.

Credit: www.youtube.com
Frequently Asked Questions
How Do I Set Up Wi-Fi on My Ge Air Conditioner?
Download the GE Comfort app. Connect your air conditioner to power. Follow in-app instructions to connect to Wi-Fi. Ensure network stability. Enjoy remote control.
How Do I Connect My AC to Wi-Fi?
Connect your AC to Wi-Fi by downloading the manufacturer’s app. Follow the app’s instructions to link the AC unit. Ensure your Wi-Fi network is stable.
Why Won’t My Ge Air Conditioner Connect To The App?
Ensure your GE air conditioner is on and within WiFi range. Check if the app and firmware are updated. Verify your WiFi network is 2. 4 GHz. Restart the air conditioner and app.
Conclusion
Connecting your GE air conditioner to WiFi enhances convenience and control. Follow the steps to enjoy a smarter home. Troubleshooting tips ensure a smooth setup. Enjoy the comfort of managing your air conditioner from anywhere. Embrace technology and make your home more efficient and comfortable today.